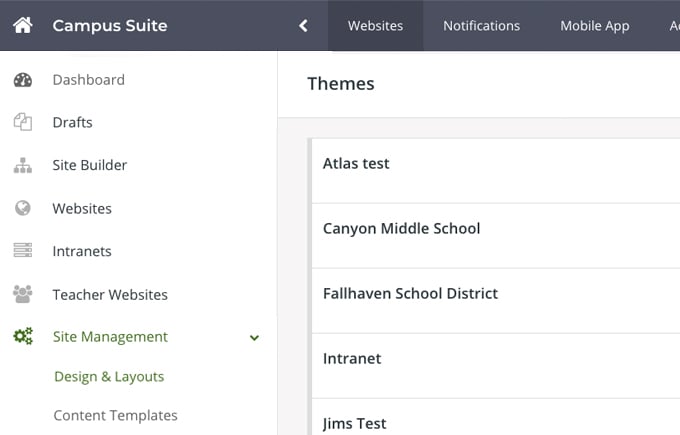
- What is a theme?
A theme is the look applied to your website or department in your website. Built using Inner & Outer templates and TWIG Sources, even guru designers can have a great degree of control over the look and feel of the website. - What is an Outer Template?
The outer template includes the top header area of the page including the logo, utility links, and top/primary navigation. You can create an outer template and change the arrangement and look of one or more pages. The outer template also includes the footer area of the website. Think of the outer template as a wrapper for all your pages. This wrapper includes just the header and footer areas of your website and includes the "Inner" templates described below within them. - What is an Inner Template?
You can multiple inner templates as well. Just like the outer template, these take over the content that is enclosed by the outer templates. You can set up full-width pages, or more typically, pages that have a secondary navigation to the left or the right and a content area for your publishers to manage their content in. The combination of outer and inner templates makes for a powerful set of options to set up and manage the arrangement of your site theme.
- To create a new theme, navigate to Site Management, then Design & Layouts and click the green +Theme in the upper right-hand corner
- You will be taken to a list of SchoolNow Templates, choose the Template that you would like to use as a base. You will be shown a preview of the theme where you will can either Select it or choose another.
- After choosing a theme, enter the name of the new theme and click Create. This will create a new theme where you can create, using a pre-constructed template of the theme that you chose and then edit the Outer & Inner templates to your liking for the new theme.
Note: If there is not a template in either the Inner or Outer Templates, when you click on the appropriate button in the upper right-hand corner (+ Inner Template or + Outer Template) you will be able to select the Default template for the theme.
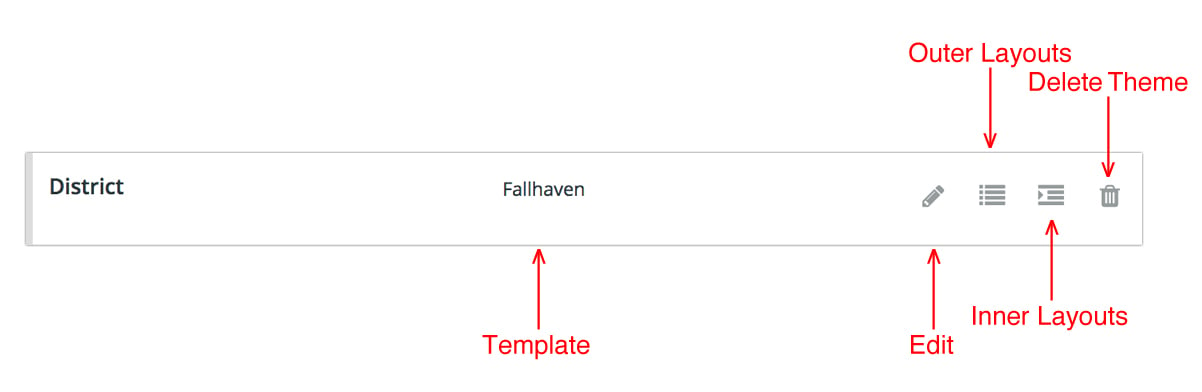
- How can I edit a theme?
To edit a theme, navigate to Site Management, then Design & Layouts and click on the Pencil icon to the right of the theme's name. This will allow you to edit the Name of the theme, any Variables, and Source. While editing the theme, if you click on the theme's title in the upper left-hand corner a menu will appear, select Theme Settings and you will be able to edit the Name of the theme, any Variables, and Source. - How do I delete a theme?
To delete a theme, navigate to Site Management, then Design & Layouts and click on the Trash can icon to the right of the Theme that you would like to delete. While editing the theme there is a second way of deleting it, if you click on the theme's title in the upper left-hand corner, select Delete Theme from the menu that appears. Please remember once a theme is deleted it cannot be recovered. The theme will have to be rebuilt. - What template was chosen for a Theme?
To find out what template was chosen for a theme go to Site Management, then Design & Layouts and located to the right of the Theme's name and to the left of the icons is the name of the Template that was chosen for the Theme. Please note that after a Theme has been created the Template cannot be changed. - How do I assign a theme to a website?
To assign a theme to a website, navigate to Site Management in the dashboard and choose Design & Layouts. Select the Default Theme you would like to assign to the site and then Save. - How do I assign a theme to a department?
While we do not recommend having different themes for sub-departments of a school, navigate to the department that you would and click on its title in the upper left-hand corner. Select Edit Theme from the menu that appears, choose the Default Theme from the list shown, and finally Save.
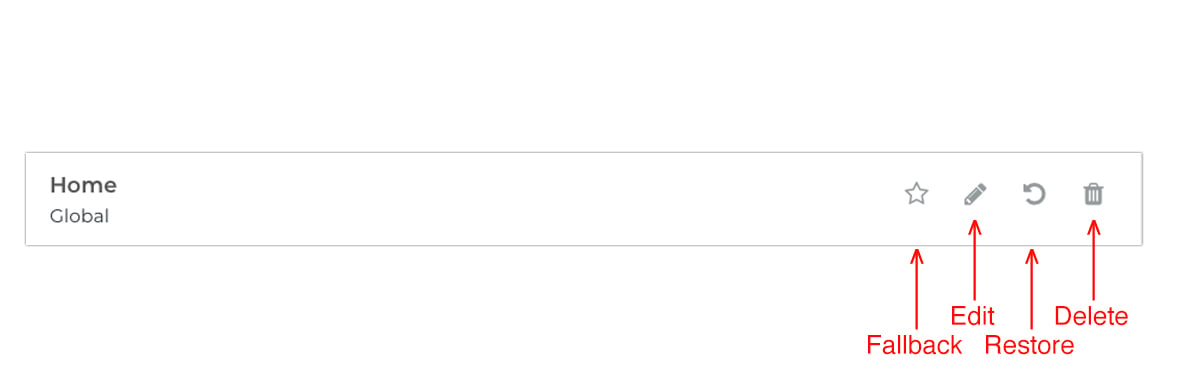
- What is Fallback?
If Fallback is chosen (solid green), that template is the default template for the site. - How do I edit an existing layout?
To edit an existing layout, navigate to Design & Layouts and chose either Inner or Outer Layout, depending on what you are wanting to edit. This will take you to a list of the layouts for your site, click on the Pencil icon to the right of the layout you would like to edit. Finally to get to the page editor for the layout, click on Edit Mode in the left navigation. - How do I restore a current layout?
To restore a layout to a previous version in SchoolNow, click on the spinning arrow located to the right of the layout's title. On the following screen select the version you would like to restore to by clicking on the spinning arrow to the right of the version and finally Back to Layouts to return to the Design Editor. - How do I duplicate a current layout?
To duplicate a layout, click on either the +Add Outer Layout or +Add Inner Layout located at the upper right-hand corner of the window and depending on what you are duplicating do the following;- For Inner Layouts, on the following screen select the Outer Layout that you would like to preview with the inner layout that you will select to duplicate from the layouts listed in the Model field followed by Next.
- For Outer Layouts, on the following screen select the Base core structure of the Outer Layout. You can prefill the new outer layout by choosing a Model followed by Next.
On the following screen enter the name of the new layout, that you would like to assign to the duplicate, in the Name field and finally click Save in the side navigation.
- How do I delete a layout?
To delete an existing layout, navigate to Design & Layouts and chose either Inner or Outer Layout, depending on what you are wanting to delete. This will take you to a list of the layouts for your site, click on the Trash icon to the right of the layout you would like to delete. Please remember once a layout is deleted it will have to be rebuilt, there is not a way to recover a deleted layout. - How do I assign a layout to a department?
To assign a layout to a department, navigate to the department and click on its title in the upper left-hand corner. Select Edit Department from the menu that appears and then Theme. Finally, click on either Default Outer Layout or Default Inner Layout and chose the layout from the list shown.
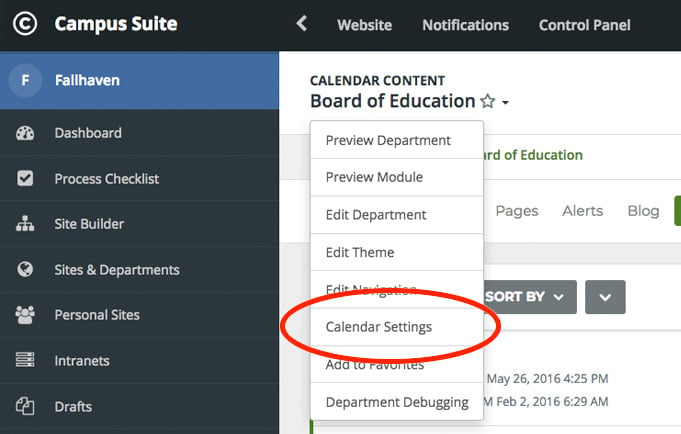
Content Templates
Similar to shared content, Content Templates allows you to create content and then place it on multiple pages so that you don’t have to recreate it over and over. There are two differences between shared content and content templates;
- If shared content is ever edited every place that it has been placed will be updated while placed content templates will not be updated.
- Placed content templates can be edited wherever it is placed and it will not affect the other locations it has been placed while shared content cannot.
Content Templates allows you to create layouts/templates for use on pages that you can reuse so you can easily duplicate a layout that you like in multiple locations.
How do I create a new content template?
- To create a new content template, navigate to Site Management, then Content Templates and click the green +Template in the upper right-hand corner
- Select the layout that will be used for the content template and then Select. Now enter the Title of the content template follow by a short Description and click the "Save --> Publish" options just as you would when you're editing pages.
- Now click on the pencil icon to the right of the content template.
- After creating the content template using the available widgets, make sure to click the "Save --> Publish" options just as you would when you're editing pages.
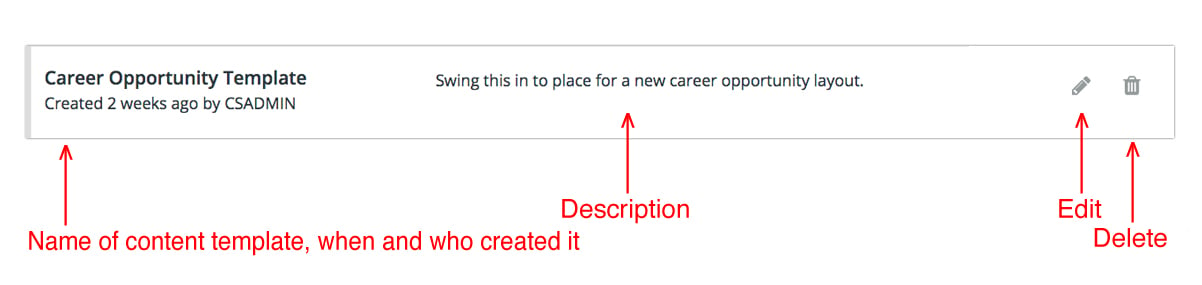
- How can I edit a content template?
To edit a content template, navigate to Site Managements, then Content Templates and click on the Pencil icon to the right of the content template's name. This will allow you to edit the layout that is being used for the content template before being taken to the editor for the content template itself where you can make edits to it. - How do I delete a content template?
To edit a content template, navigate to Site Management, then Content Templates and click on the Trash can icon to the right of the content template's name that you would like to delete. Please remember that once a content template is deleted it cannot be recovered, it will have to be rebuilt.
- Theme/Design Documentation - A collection of articles and videos reviewing what to consider when designing your site

