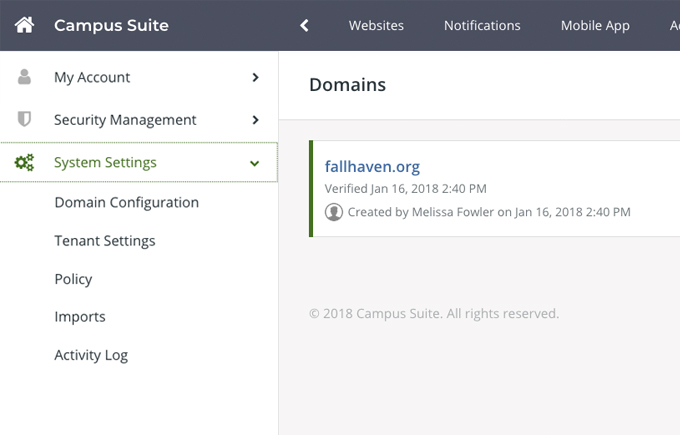
Websites have their own domain. You can set up and manage multiple websites, each with their own domain, theme, and architecture and manage them in SchoolNow. If you are a new customer, your SchoolNow team likely handled all of this for you.
How do I register a new Domain?
To register a new domain in SchoolNow, navigate to System Settings under Settings. From there click on Domain Configuration and do the following steps.
- Click the green +Domain in the upper right-hand corner
- Enter the information for the Host and then click Register
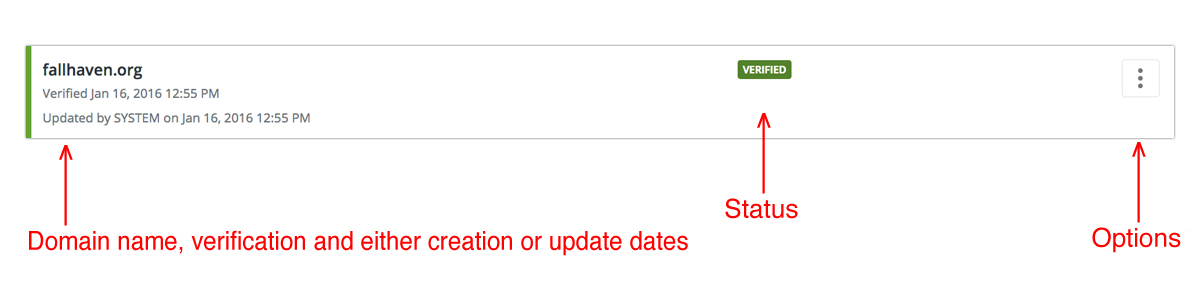
- What does the vertical color bar to the left of a domain's title mean?
On the left side of the page's title, you will see a vertical bar, normally this will be grey but it can also be green which means that it is live (viewable by visitors to the site if linked to in the navigation).
- How do I verify a Domain?
While in Domain Configuration located in System Settings under Settings, click on the rocket icon to the right of the domain that you would like to verify. Once a domain is verified, the vertical bar to the left of the domain will become green and a date & time will be displayed saying when it was verified.
Note: In order to use a domain, you must first verify either ownership or administrative permission to the domain. This is done by associating a DNS TXT record with a special value to your domain. When added (and DNS has propagated), you can trigger the system in SchoolNow to check for the code and attempt to verify it. When verified, you will be able to fully utilize the domain in the system to deliver site content from it. - How do I unregister a new Domain?
To unregister a domain in SchoolNow, click on the three vertical dots located to the right of the domain's name and select Unregister from the menu. -
How do I find a list of subdomains associated with a domain?
There are two ways to find a list of subdomains associated with a domain. The first way is by clicking on the three vertical dots located to the right of the domain's name and select Subdomains from the menu. The second way is by clicking on the name of the domain itself while on the Domain screen.
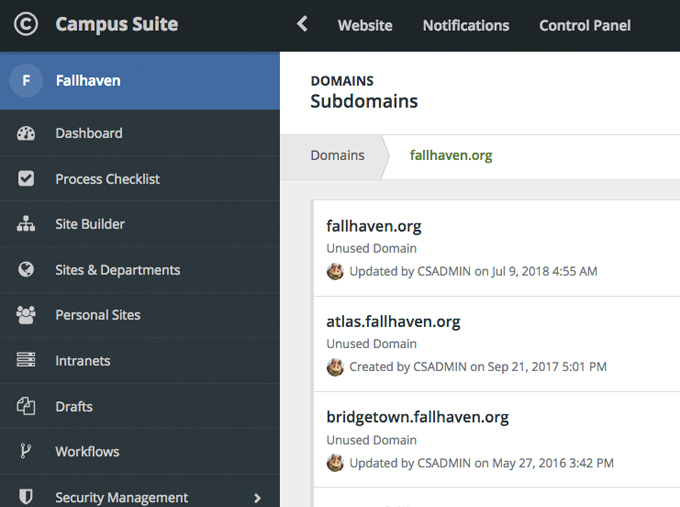
While websites have their own domain, each domain can also have subdomains. Subdomains can be used to redirect to your website, for example, redirecting those who enter fallhaven.org to www.fallhaven.org or they can be used to redirect to a specific department, for example, if a subdomain redirect has been set up for so anyone who enters the URL with athletics at the beginning of it, for example, athletics.fallhaven.org to be redirected to the athletics department.
How do I add a subdomain?
To add a new subdomain in SchoolNow, navigate to System Settings located in Settings. From there click on Domain Configuration and do the following steps.
- Click the title of the domain you would like to add the subdomain to or click on the three vertical dots to the right of the domain's name and select Subdomains from the options given
- On the following screen click on the green +Subdomain in the upper right-hand corner
- Enter the Name of the subdomain and then click Create.
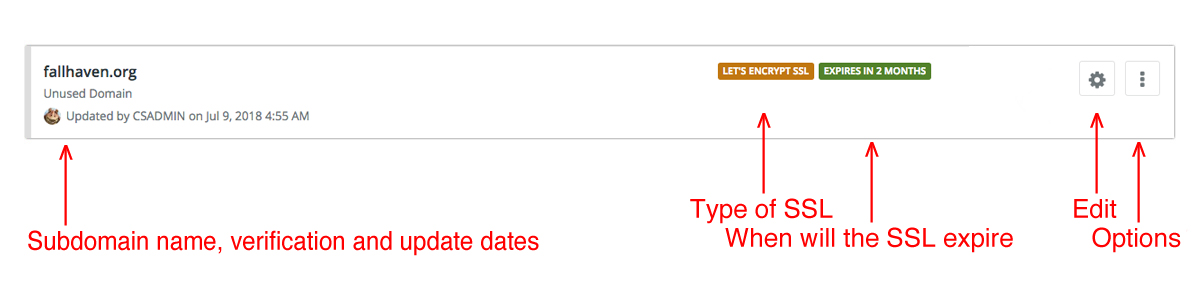
- What does the vertical color bar to the left of a subdomain mean?
On the left side of the subdomain's name, you will see a vertical bar, normally this will be grey but it can also be green which means that it is live (viewable by visitors to the site).- Gray - unused domain ( which means what? )
- Blue - redirect
- Green - hosted site
- How can I tell if there is an SSL certificate for my site, what type if one is placed and when will it expire?
While viewing the Subdomains you can see if there is a placed SSL certificate, the type, and when it will expire. If the placed certificate is a Let's Encrypt SSL it will automatically be renewed.- What do the different colors for the Type pf SSL label mean?
The Type of SSL label can be one of two colors; green and yellow. If the label is green it means that HTTPS is being forced while if it is yellow it means it is not. Please see How do I force HTTPS on a domain? below on how to force HTTPS on a subdomain after placing an SSL certificate. - How can I find the exact date when an SSL certificate will expire?
By taking your cursor over the expiration label a date will appear, this will be the exact date when an SSL certificate will expire.
- What do the different colors for the Type pf SSL label mean?
- How do I either request a Let's Encrypt SSL or place a third party certificate?
To request a Let's Encrypt SSL or place a third party certificate navigate to subdomain listing of the domain you are wanting to apply the SSL certificate to and locate the subdomain you want to add the certificate to and click on the three vertical dots to the right of it and select SSL, then do the following.- On the following screen, you can view if there are any active certificates or any in progress, click on Setup in the upper right-hand corner.
- Select the SSL and click Provision or fill out the CSR (Certificate Signing Request) and Generate, depending on what you select, the options are listed below;
- Let's Encrypt - The first option for an SSL certificate is a free and valid SSL certificate from Let's Encrypt. We recommend using this and automatically handle the renewal of this SSL certificate.
- 3rd Party Provider - The second option is to use a 3rd party vendor (Network Solutions, Comodo, GoDaddy, etc) provisioned certificate. Please note that renewal is not automated by SchoolNow for this option.
- After the certificate is provisioned you will need to enable the SSL behavior of the certificate for the domain by following the instructions below for How do I force HTTPS on a domain?
Please note, It can take up to one hour for an SSL certificate to be installed and configured on the servers, and depending on how your site is set up you may need to request and place more than one SSL certificate. An example of this would be fallhaven.org and www.fallhaven.org, each of these subdomains would need to have its own SSL certificate.
- How do I force HTTPS on a domain?
To register a new domain in SchoolNow, navigate to System Settings located in Settings. From there click on Domain Configuration and do the following steps.- While viewing the list of subdomains for a domain click on the green +Subdomain in the upper right-hand corner and enter the name of the new subdomain or click on the gear icon to the right of an existing subdomain.
- Click on HTTPS Settings and then on the switch to the right of HTTPS Upgrade to turn it green, which will force HTTPS on your domain. This will only work if an SSL certificate has been provisioned for the domain.
- Finally, click Save.
- How can I see the active and any SSL certificates that are in progress for a domain?
Navigate to subdomain listing of the domain you are wanting to apply the SSL certificate to and locate the subdomain that you want to see the SSL details for, click on the three vertical dots to the right of it and select SSL. On the following screen, you can view the activate SSL certificates, any that are in progress or start the process of requesting a certificate, download an active SSL certificate by clicking on the download icon to the right of the certificate, and finally find additional information.
Please note, While in SSL Management, you may see multiple SSL certificates. There can be as many as two to three certificates. marked Intermediate Certificate in the chain before your SSL certificate marked Domain Certificate, is made. -
How do I set up a subdomain redirect?
To register a new domain in SchoolNow, navigate to System Settings located in Settings. From there click on Domain Configuration and do the following steps.- While viewing the list of subdomains for a domain click on the green +Subdomain in the upper right-hand corner and enter the name of the new subdomain or the gear icon to the right of an existing subdomain.
- Click on Redirection Settings and then fill out the necessary information for the redirect, fields and their descriptions are listed below;
-
Enabled - Enable/disable domain-level redirection.
-
Host - The new hostname/domain to redirect to.
-
Path - Common path to redirect to on the new hostname/domain.
-
Append path - If desired, the path of the incoming request will be appended to the redirection (after any redirection path specified above).
-
Query - Any query string parameters to append to the redirection.
-
Append query - If desired, existing query string parameters on the incoming request will be merged with the redirection query string parameters..
-
- Finally, select the Code of the redirect, we recommend a 302 or a temporary redirect and then click Save.
Note: We recommend making the DNS changes before setting up a subdomain redirect so that the redirect can be tested and set up properly. But if it has not, please remember to modify your DNS to point a CNAME record for the new subdomain to our system ( app.campussuite.com ) after creating the subdomain redirect.
- How do I delete either a Subdomain or Subdomain Redirect?
While viewing the list of subdomains for a domain click on the three vertical dots to the right of it and select SSL and select Delete. Please remember once a subdomain is deleted it cannot be recovered.

