- Help Center
- Training
- How do I?
-
Product Updates
-
General
-
Launch Process
-
Training
-
Dashboard
-
Navigation
-
Alerts
-
Pages
-
Calendar
-
News
-
Departments
-
Files
-
Images
-
Blog
-
People
-
Questions
-
Gallery
-
Message Center
-
SchoolNow Mobile App
-
DNS
-
Import Sheets
-
Shared Content
-
Accessibility
-
Google
-
Social Media Manager
-
Community Development Districts (CDD's)
-
Can be deleted after reviewed
-
SchoolNow Feed
-
Internal Knowledge base
How do I edit the footer of my website?
To edit the footer of your website click on Site Management followed by Design & Layouts in the left-hand navigation. You will see a list of Designs, to the right of each are icons for Outer Layouts, Inner Layouts and Delete Theme. Before continuing please remember that any edits to the Outer or Inner Layouts will affect the entire site and we recommend being cautious about making any edits to them.
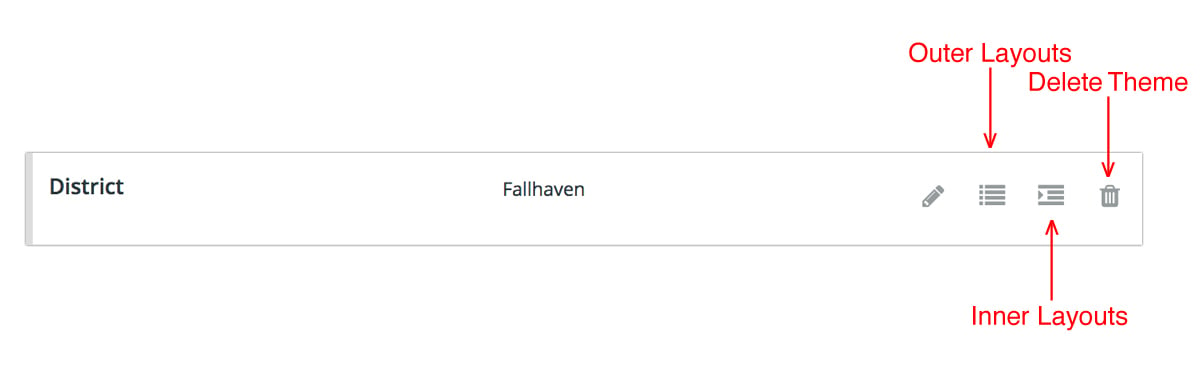
- Click on Outer Layouts to the right of the appropriate design. This will bring you to a page that shows all of the Outer Templates for that Design. Click on the Pencil icon to the right of the Design that you would like to edit. Please note you may be taken to a Select Theme Preview screen where there may be multiple options shown, out of the options shown, select the Default theme.

- This is where people get confused because you are not automatically in edit mode (you will not see your theme yet) to do so click on Edit Mode, located in the left-hand navigation.
- You will now be in the Outer Template. This is what you will see at first glance. Notice the Lock area. This is where the Inner Template and content are pulled into. You can't edit these areas from here, as we are in the Outer Template.
- Scroll down to the bottom where the footer links are. So in the footer, there will be no apparent way to edit it, until you hover over it. There are three parts to our footer.
- Hovering over the background around it, you will see the orange Section widget. This acts as a container for the content within.
- Hovering over the area outside the dotted boxes around our footer links, shows up the row widget or Blue R button. These are the settings for how many rows we have and how they are set up.
- Lastly, when hovering over our text/links with the dotted boxes around them, you will see Edit appear. Make sure it is highlighted green around the box that you are trying to edit, and click on the Edit.
- Hovering over the background around it, you will see the orange Section widget. This acts as a container for the content within.
- You will be taken into an Text widget, where you will be able to edit the links.
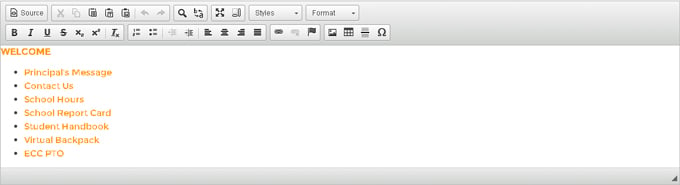
- After making the necessary changes in the Text widget click UPDATE and finally Publish
Additional Articles
- See the article Text for more information on the widget.

