How do I manage my images and Files?
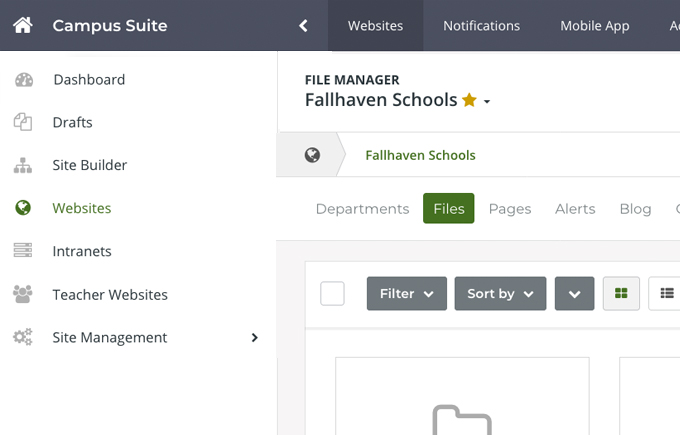
The Files module is used for uploading and organizing your files in SchoolNow. It allows you to view, manage and upload files to a department on your website.
How do I add a new folder in SchoolNow?
To add a folder to SchoolNow, navigate to the department that you would like to add the folder to and do the following steps.
- Select Files in the module list and if needed open one of the folders located.
- Click on the green +Folder in the upper right-hand corner, enter the name of the folder and if needed a description.
- After clicking Create, you will be inside the new folder.
How do I upload files/images to SchoolNow?
To upload files/images to a directory in SchoolNow, navigate to the department that you would like to upload to and store the files in and do the following steps.
- Select Files in the module list and navigate to the folder you would like to upload the files to.
- Click on the green +Upload in the upper right-hand corner followed by Choose Files.
- After choosing the files that you would like to upload click on Upload. If you need to add more files to the upload, click on Choose Files.
How do I replace a file/image to SchoolNow?
To replace a file/image that has been uploaded, navigate to the folder that the file is stored in, click on Files in the module list and do the following steps;
- Click on the green +Upload in the upper right-hand corner followed by Choose Files. Please remember that the file you are replacing the file with must be named exactly the same.
- After choosing the files that you would like to upload, check Replace Existing Files and then Upload. This will replace all files that are named the same as the files that are being uploaded.
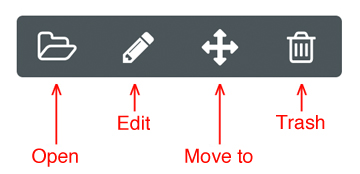
To open a folder, position the cursor over the Folder that you would like to open and click on the Folder icon.
To leave a folder, position the cursor over the left-facing arrow icon (shown below) in the file listing.
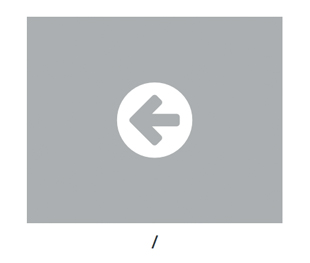
If you need to edit the name of a folder, navigate to the department that is stored in and click on Files in the module list. Find the folder that you would like to edit and position the cursor over it, click on the pencil icon and update the information before clicking on Update.
Please Note: If for some reason you need to find out when a file was originally uploaded, take cursor your cursor and roll over the date & time listed for the file in the File Manager. A created date and time will appear letting you know when the file was originally uploaded to the site. This may differ from what is shown in the File Manager if the file has been replaced with newer versions.
How do I move a folder
To move a folder to another directory, navigate to the department that is stored in and click on Files in the module list. Locate the folder you would like to move and position the cursor over it, click on the multi-direction arrow icon and select the directory that you would like to move it to before clicking on Update. Please be aware, that by moving a folder, that you may be breaking links to the files contained within on the site.
How do I delete a folder?
To delete a folder, navigate to the department that it is in and click on Files in the module list. When you locate the folder that you would like to delete, click on the Trash icon that will appear when you position the cursor over it. Please be aware, that by deleting a folder, that you may be breaking links to the files contained within.
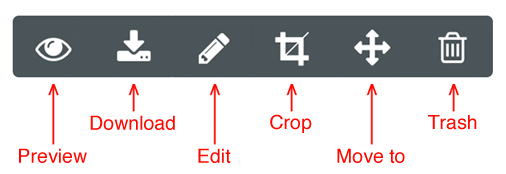
How do I preview a file?
To preview a file, navigate to the department that it is in and click on Files in the module list. Open the folder that contains it, position the cursor over the file that you would like to preview and click on the eye icon.
How do I download a file?
If you need to download a file, navigate to the department that it is in and click on Files in the module list. Open the folder that contains the file, position the cursor over the file that you would like to download and click on the download icon.
How do I edit (change the file name) a file?
You can easily change the name of a file in SchoolNow, navigate to the department that it is in and click on Files in the module list. Open the folder that the file is in, position the cursor over the file that you would like to edit, click on the pencil icon and update the information before clicking on Update. Please be aware, that by changing a file name, that you may be breaking links to that file on the site.
How do I crop a file (images only)?
If you need to edit the crop of a photo for modules or their widgets. Navigate to the department it is in and click on Files, open the folder that the file is in and position the cursor over the file that you would like to change the cropping on and click on the Cropping icon. You will be taken to a screen where you can crop the image for several different modules.
- Used as the display image in the People module and People widgets (other than the People List Grid which uses the second cropped image.)
- Used as the preview image in the Files manager, also as the display image in News & Blog modules and their widgets.
- Currently not being used.
How do I move a file?
To move a file to another folder inside the directory, navigate to the department that it is in and click on Files in the module list. Open the folder that contains the file and position the cursor over the file that you would like to move. Click on the multi-direction arrow icon and select the folder you would like to move it to before clicking Update. Please be aware, that by moving a file, that you may be breaking links to the file that is on the site.
How do I delete a file?
To delete a file, navigate to the department that it is stored in and click on Files in the module list. When you locate the file that you would like to delete click on the Trash icon that appears when you position the cursor over it. Please be aware, that by deleting a file you may be breaking links to it.
Additional Articles
- See the article Upload files to the file manager for a video on how to upload files to your website.
- How do I replace a file that has already been uploaded?
- It is important to name your files using internet legal standards, which is reviewed in the Internet Legal Filename article.

