Here is how to point your website CNAME and A records to your SchoolNow website.
You can view the video above for a more graphical explanation of the technical details below. Typically, this is an operation that is done by your school's IT Manager. We suggest you provide them the link to this page and they should know what to do. However, if you need additional help, just reach out to us in support, we're always here to help!
Jump to the appropriate section of this video (These links will launch in a new window)
- What is DNS?
- Set up your staging website (a task requested by your SchoolNow onboarding manager)
- Deploying new website (required to put your staged website live, and to continue to access your old website)
When it’s time to set up staging for and eventually deploy your new website, you or your IT staff will need to make the change to your DNS. It’s important to understand that if SchoolNow does not already manage your DNS, then this change is made by you, and not SchoolNow.
If you do not manage your DNS yourself, you may need to put in a case, or “ticket,” with your provider to make the change. Once you have identified who and how the change will be made, you will need the information for what records need to be changed or added.
(Do you manage your own DNS? See below for more specific instructions about identifying and changing your site’s records.)
If you are an IT person and understand DNS, jump to heading below Update your DNS
If you are unfamiliar with DNS and need more specific information, continue reading.
Your website domain
Let’s first break down the parts of your domain.
A “naked” domain is simply yourDomain.org. (no www in front) The “www” in front would be called a sub-domain. You can have as many subdomains on your domain as you need.
-
Ex: You might also have mail.yourDomain.org, or even staff.yourDomain.org, each pointing to different IP addresses based on where those resources are located.
For your website deployment, let’s focus on the “www” subdomain. In DNS-speak, this “www” subdomain can be added as one of two types of records in your DNS. There is an “A” record type (that points directly to an IP address) and there is a “CNAME” record type (that points to an alias). Here is an example of both record types:
- “A” record type:
www (points directly to an IP address, i.e. 107.20.149.85)
- CNAME record type:
www (points to an alias, i.e. app.campussuite.com)
BOTH of these values would make www.yourDomain.org bring up your website.
Updating your DNS
For the Staging domain: Add a CNAME record and set the subdomain (or “host” field) to staging and add the alias (“points to”) app.campussuite.com
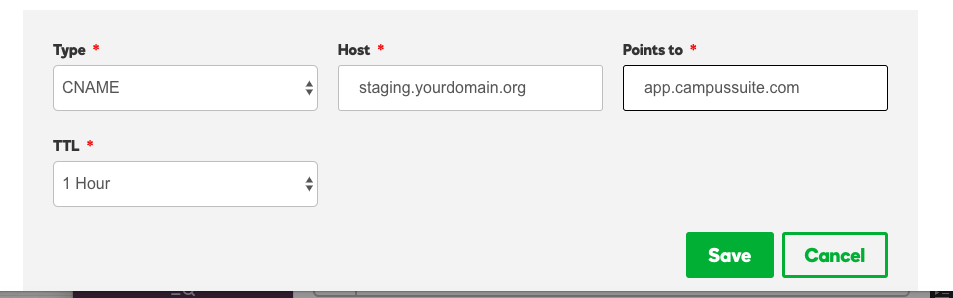
Update your DNS to put your SchoolNow website live
If your current “www” record is set up as an A record (that points to an IP address provided to you by your current website provider), it needs to be DELETED, and a new CNAME record created (using the value: app.campussuite.com)
We also ask that you set the TTL to 120 seconds at least 24 hours in advance of switch (this may also be found by editing DNS zone file)
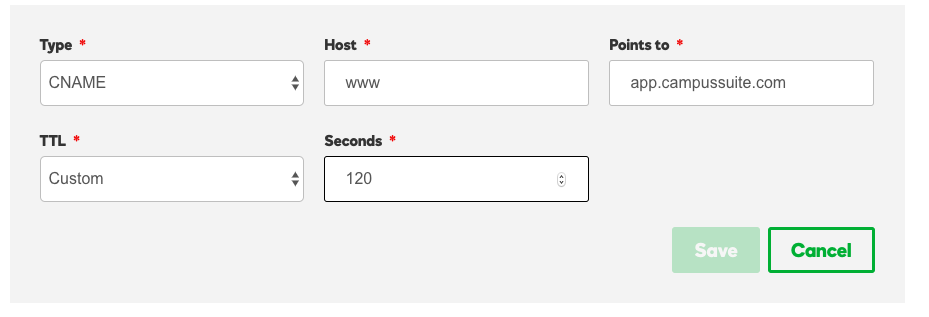
If your current “www” record is already set up as a CNAME record (that points to an alias provided to you by your current website provider), you can simply modify this record, setting its new value to: app.campussuite.com. Ultimately, to point “www” to your new SchoolNow website, you need to use a CNAME record that points “www” to: app.campussuite.com.
Redirecting your 'naked domain'
Having done the above, we are still left with redirecting the “naked domain”. That is if someone types in your domain without the www. For this, create an A record using @ (instead of www) and point this to IP: 107.20.149.85 - This is our redirect server… that redirects your naked domain to the CNAME.
Example of how your DNS zone file might look with the two records in it

If you need to keep your old website accessible when your new website deploys
Your DNS admin will need to create an additional A record.
The record should be named "oldwww" and pointed to the same IP address as your current website. Having this done ahead of time will make this more seamless on deployment day. The idea is so that you can hit http://oldwww.yourDomain.org to continue to access your old site after the new one is responding to WWW.
Tables can't be imported directly. Please insert an image of your table which can be found here.
Managing your own DNS
Many companies provide specific directions for adding CNAME and other records to your site. Here are a few…
- Bluehost: https://my.bluehost.com/cgi/help/cname
- GoDaddy: https://www.godaddy.com/help/add-a-cname-record-19236
- G Suite (Google): https://support.google.com/a/answer/47283?hl=en
- Network Solutions: http://www.networksolutions.com/support/cname-records-host-aliases/
- One.com: https://www.one.com/en/support/guide/manage-your-dns-settings
- Wix: https://support.wix.com/en/article/managing-dns-records-in-your-wix-account
(Or search “(Company name) add CNAME record to your DNS”)
Troubleshooting
Changes have been made to both your records and on the SchoolNow side, but the site still isn’t working? Here are some tips on checking how your system is functioning. NOTE: In order to assist, SchoolNow needs screenshots of each of these steps, in order to diagnose where the issue exists.
From Windows
-
Click Start, run cmd.exe
Use the following commands:-
Run ping WEB ADDRESS HERE (Ping will show if it's reachable)
-
nslookup WEB ADDRESS HERE (NSLookup will show if the DNS change is working)
-
-
Use snipping tool to get screenshot of results; this is critical to allow SchoolNow to see how your new website is functioning.
From iOS
- Open Terminal application (typically found under Applications > Utilities)
Use the following commands:-
ping WEB ADDRESS HERE (Ping will show if it's reachable)
-
dig WEB ADDRESS HERE (Dig will show if the DNS change is working)
-
-
Use snipping tool to get screenshot of results; this is critical to allow SchoolNow to see how your new website is functioning.
Verifying your DNS setup
Network-Tools (http://network-tools.com/) is helpful in showing your active DNS setup, which allows us to help you understand what might be going wrong with your website.
Select DNS Records (Advanced Tool) from the left sidebar, and type your FULL website address into the box below. Screenshot the result from the center panel, and send it to us, along with your other testing info.
(Note: For re-testing, be sure to follow the above tip for flushing your DNS, in order to get accurate results.)
-
Some Windows users may need to flush their DNS in the event that they are not able to access sites that they should be able to. You can try flushing the DNS for your computer by doing the following;
- Click Start and select Search Programs & Files
- Enter CMD in the search and press Enter
- In the command box type: ipconfig /flushdns and press Enter
- Click Start and select Search Programs & Files
- Enter CMD in the search and press Enter
- In the command box type: ipconfig /flushdns and press Enter
Additional Articles:
- How do I clear my DNS cache?
- Accessing your website when your Active Directory domain matches your website domain
- Why do we use a CNAME record instead of an IP address in your DNS?

