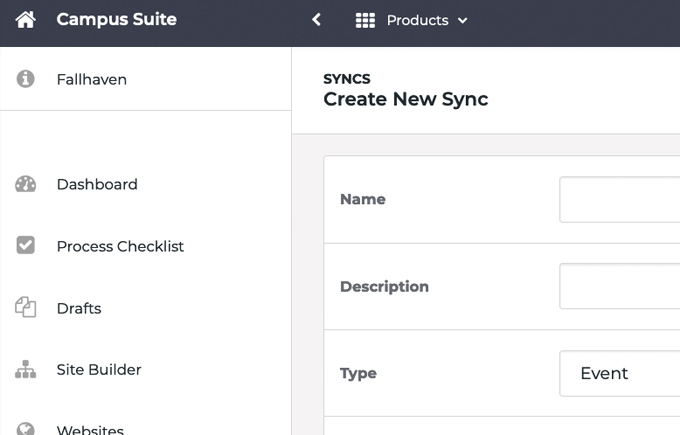
A sync is a way to import calendar events from external calendar sources, such as Google calendars. You will need a valid iCal feed to pull events data into SchoolNow.
How do I set up a sync?
To set up a sync, go to the department that owns the calendar you want to sync events into in your admin dashboard. For your main website, this is usually the root, or sometimes the About department. Click 'Calendar' at the top of the page to see your events. Notice a 'Sync' button in the upper right-hand corner. Click that, and if you have any synced iCal feeds, you will be able to see and manage them. Notice a green 'Create' button at the top-right. Click that to sync in a new feed. Complete the necessary information and set the frequency that you want the feed to be checked. After you create the sync, click on the right-facing "play" arrow next to the feed. This sends a request to sync in the events. Sometimes, it takes a moment to pull in events. Refresh the page after a couple of minutes. Be sure there are events in the calendar you are pulling in.
- How do I find the URL for a calendar in Google to sync to it?
- How do find the iCal URL for a private Google calendar to sync to it?
What are the settings for a sync?
- Name - The name you would like to use to describe the feed. This is internal only and will not show to the public. It's only for you to know what feed it is.
- Description - A description of the sync (optional)
- Type - options available; Event
- URL - the URL of the iCal feed.
- Frequency - Set the frequency in which the feed is checked. It's important to note that when you add an event to your calendar, it could take some time for the event to make it to your site. The feed is checked at the interval you set under Frequency.
What do the icons mean to the right of a sync?
- Pencil - Edit the sync
- Trash - Delete the sync
- Right Arrow - Start/Refresh sync
- Square box - Will deactivate a sync, this will only appear if a sync is active
How can I tell when the last sync/next sync will happen?
If you go to the list of syncs in a department you will see when the last sync was done and when the next one will occur.
How do I edit the settings a sync?
To edit the settings of a sync, navigate to the department that it is stored in, click on Calendar in the module list, and then the SYNC button in the upper right-hand corner. This will take you to a list of the syncs that are in the department. Click on the pencil icon to the right of the sync you would like to edit.
How do I delete a sync?
Navigate to the department in which the sync is stored, click on Calendar in the module list, and then the SYNC button in the upper right-hand corner. This takes you to a list of the syncs that are in the department. Click on the trash can icon to the right of the sync that you would like to delete.
How do I either start or refresh a sync?
To start or refresh a sync, navigate to the department that the sync is stored in, click on Calendar in the module list, and then the SYNC button in the upper right-hand corner. This takes you to a list of the syncs that are in the department. Click on the right-facing arrow icon to the right of the sync that you would like to start or refresh. You would refresh a sync if you made any changes to the calendar that the SchoolNow is synced to, and you wanted the changes to show before the next scheduled sync refresh.
How can I tell if a sync is activated?
To the left of the sync is a vertical color bar. If the bar is red it means the sync is not activated, if it is green it means the sync is activated. To start a sync click on the right arrow to the right of the sync's name. To deactivate a sync, click on the box to the right of the sync's name.
How do I find the URL for a calendar in Google to sync to it?
It is easy to get the URL for a Google calendar. To find it, you will need to be in Google calendar while on your computer and do the following;
- To find the calendar URL for syncing in Google calendars, hover your cursor over the name of the calendar you want to sync to under My Calendars. Then, click on the three vertical dots that appear to the right of the calendar name and select Settings and sharing.
- Either click on in the side navigation or scroll down to Integrate calendar and then copy the URL listed under Public address in iCal format.
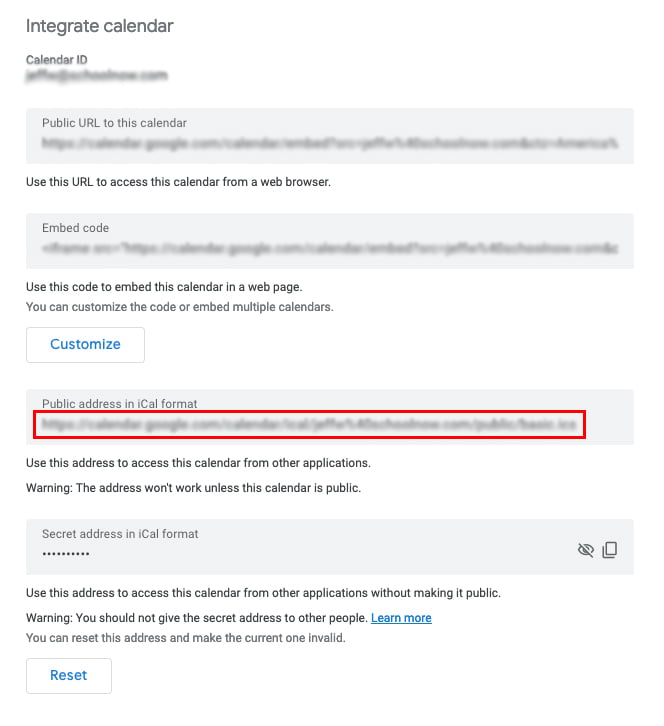
Note: If the calendar is not being shared with the public, scroll up to or click on Access Permissions for events in the side navigation and check Make available to public.
How do you find the iCal URL for a private Google calendar to sync to it?
To find the URL to sync to a private Google calendar, you will need to be in Google calendar while on your computer and do the following;
- Take your cursor over the calendar's name under My Calendars, click on the three vertical dots that will appear to the right of it, and select Settings and sharing.
- Scroll down to Integrate calendar and then copy the URL listed under Secret address in iCal format.
Notes:
-
Attachments and Links synced from Office 365 calendars will not come through into SchoolNow due to a limitation in Microsoft’s iCal export.
-
Any attachments in a synced Google calendar event will not be brought over. If you need to attach files, we recommend creating the event in the SchoolNow Calendar module and attaching them there.
-
If an event is marked as All Day in the Google Calendar no times will be displayed in the SchoolNow calendar.
-
If an event is marked as Repeat... in Google, the event will be shown on every day that it is supposed to repeat on.
-
By default, a link to a Google Hangout is added to each event which will be seen in the description field of the even in Campus Suite. See the article, My calendar is synced with a google calendar and it is displaying google hangouts in the description, can that be removed? on how to turn this feature off.
Additional Articles
- How to find the iCal feed for a Teamup Calendar - https://calendar.teamup.com/kb/subscribe-to-teamup-icalendar-feeds/

