Please follow the steps below to add your google analytics tracking snippet or google tag manager snippet to your website.
For sites with a one global analytics/google tag manager snippet:
- Log in to your instance.
- From your instance's dashboard, click on Websites in the left sidebar.
- On the next screen click on the gear icon next to your site's name.
- Select the HTML Overrides tab under Edit Website. When you are on the correct tab, it will be underlined green.
Steps 5-6 For Google Analytics
- You will see the Head Scripts section. Make sure it is the HEAD SCRIPTS section, as your google analytics snippet will need to be in the <head> tag to ensure everything is as accurate as possible and there are no issues. Also, make sure to add it before any other scripts that currently exist in this section.
- Copy your google analytics snippet and then paste it into the black box next to Head Scripts.
Google Analytics will look like this (please note that your snippet can be slightly different than what appears here.)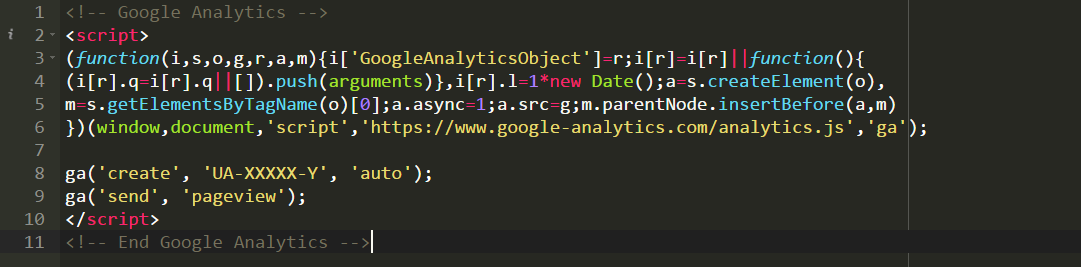
Steps 5-6 For Google Tag Manager
- You will see the Head Scripts section. Make sure it is the HEAD SCRIPTS section, as the first part of your google tag manager snippet will need to be in the <head> tag to ensure everything is as accurate as possible and there are no issues.
You will also see the Top Scripts section right below that. Make sure it is the TOP SCRIPTS section, as the second part of your google tag manager snippet will need to be outside of the <head> tag and right after it to ensure everything is as accurate as possible and there are no issues. - Copy the first part of your google tag manager snippet and then paste it into the black box next to Head Scripts section. Then, copy the second part of your tag manager snippet and paste it into the Top Scripts section.
Google Tag Manager will look like this (please note that your snippet can be slightly different than what appears here.)
FIRST PART OF YOUR TAG MANAGER SNIPPET IN THE HEAD SCRIPTS SECTION:
SECOND PART OF YOUR TAG MANAGER SNIPPET IN THE TOP SCRIPTS SECTION:
- Before you save, triple-check that you have pasted your snippet next to the correct sections stated above, then scroll to the very bottom of the page and click on the green Save button to save your work. You have now successfully installed your google analytics/google tag manager snippet and are done!
For sites with multiple analytics/google tag manager snippets:
The process for adding multiple analytics/google tag manager snippets is almost the same as above. However, there are some slight differences as to where you will add these snippets in.
- Log in to your instance
- From your instance's dashboard, head to Design & Layouts located under Site Management in the left sidebar.
PLEASE NOTE: You will want to be extremely careful when editing the Outer/Inner layouts as any changes you make to this section cannot be undone by SchoolNow. If you accidentally delete/clone over your layout, you will have to start over. - You will come to a page listing all of your site's themes and some options below each theme's name. Click on the Outer Layouts link next to your Theme's name corresponding to the site you are adding your analytics/google tag manager snippet to.
- You will come to a page listing all outer layouts for that theme. If you have multiple outer layouts, select the one that is currently in use. You can determine which one is in use by looking at the star next to the corresponding outer layout. If it is in use, the star will be highlighted green. If it is not in use, it will be blank and outlined in black. Click the Pencil icon (Edit) next to the Star icon of the correct, in-use layout.
- From here, you should automatically be in the settings for this outer layout. If for some reason it loads the outer layout instead, click on Settings in the left sidebar
Steps 6-7 For Google Analytics
- You will see the Head Scripts section. Make sure it is the HEAD SCRIPTS section, as your google analytics snippet will need to be in the <head> tag to ensure everything is as accurate as possible and there are no issues. Also, make sure to add it before any other scripts that currently exist in this section.
- Copy your google analytics snippet and then paste it into the black box next to Head Scripts.
Google Analytics will look like this (please note that your snippet can be slightly different than what appears here.)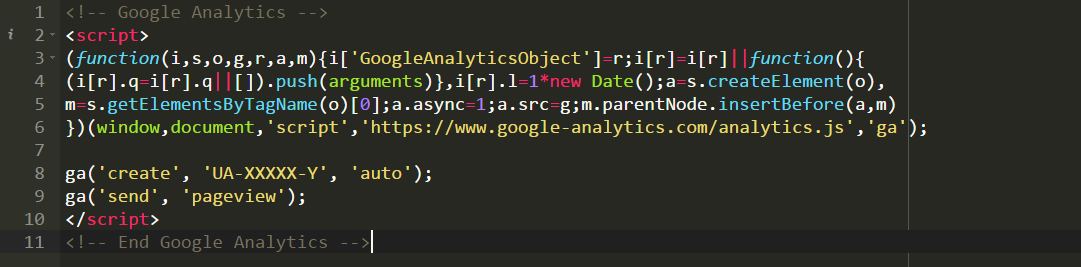
Steps 6-7 For Google Tag Manager
- You will see the Head Scripts section. Make sure it is the HEAD SCRIPTS section, as the first part of your google tag manager snippet will need to be in the <head> tag to ensure everything is as accurate as possible and there are no issues.
You will also see the Top Scripts section right below that. Make sure it is the TOP SCRIPTS section, as the second part of your google tag manager snippet will need to be outside of the <head> tag and right after it to ensure everything is as accurate as possible and there are no issues. - Copy the first part of your google tag manager snippet and then paste it into the black box next to Head Scripts section. Then, copy the second part of your tag manager snippet and paste it into the Top Scripts section.
Google Tag Manager will look like this (please note that your snippet can be slightly different than what appears here.)
FIRST PART OF YOUR TAG MANAGER SNIPPET IN THE HEAD SCRIPTS SECTION:
SECOND PART OF YOUR TAG MANAGER SNIPPET IN THE TOP SCRIPTS SECTION:
- Before you save, triple-check that you have pasted your snippet next to the correct sections stated above, then click on Save in the left sidebar to save your work. You have now successfully installed your google analytics/google tag manager snippet for this theme.
- Repeat Steps 1-8 for each theme's outer layout in Step 3 with the correct corresponding snippet for that theme. You have now successfully installed all google analytics/google tag manager snippets for your website and are done!
