Your website is made up of a collection of pages and the Pages module allows the departments in your organization to create, manage, and update their pages.
How do I add a new page in SchoolNow?
To add a new page to SchoolNow, navigate to either the department you would like to add the page to and click +Add Content or click +Add in the top navigation bar, select the department you would like to add the page too and do the following steps
- Select Page.
- Enter the information for the page, fields and their descriptions are listed below;
- Page name (internal)
- Page Title - Enter a friendly title for the search engines and better SEO.
- Page description - Enter a short description of the page
- Social image - Chose an image to be shown in social media networks if the Alert is shared with Facebook or Twitter.
- Page Keywords - Enter keywords that are relevant to the alert for use by search engines.
- Search robots - Tell robots whether or not to index the alert. Please note that not all robots will acknowledge this.
- Additional information that can be updated for the page can be found in the Advanced tab.
- Page URL - This is auto-filled with the title of the event. It can be customized
- Outer Layout - Chose an outer layout that the page will use. Leave blank to inherit from the department.
- Inner Layout - Chose an inner layout that the page will use. Leave blank to inherit from the department.
- Body Class - Enter a special body class for this page. Typically used by the designer of your web site.
- Head Scripts - Enter a script in this field that will be appended within the <head> tag of only this page.
- Top Scripts - Enter a script in this field that will be appended after the opening <body> tag of only this page.
- Bottom Scripts - Enter a script in this field that will be appended before the closing </body> tag of only this page.
- After you've filled out the necessary information, make sure to click the Save --> Publish options just as you would when you're editing pages.
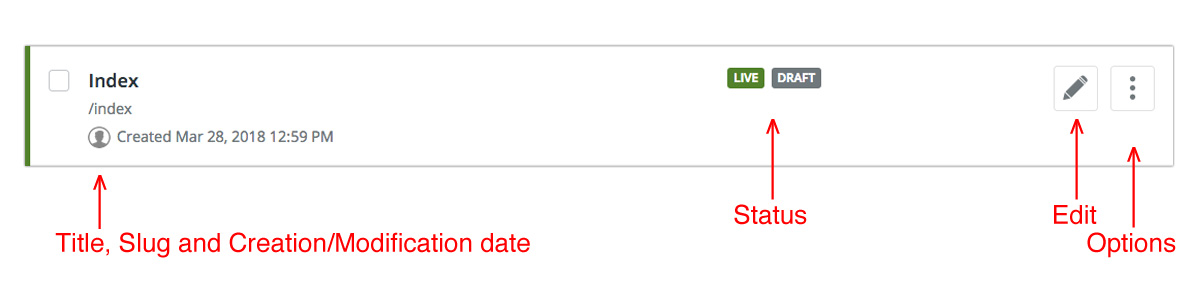
- How do I find a list of pages associated with a department?
To see a list of pages associated with a department in SchoolNow, navigate to the department that they are kept in and click on Pages in the module list. - What does the vertical color bar to the left of a page's title mean?
On the left side of the page's title, you will see a vertical bar, normally this will be grey but it can also be green which means that it is live (viewable by visitors to the site if linked to in the navigation). - What is the status of a page?
You can find the status of a page by looking to the left of the page's title, there you will find if it is LIVE, if there is a DRAFT of the page, if it is SCHEDULED to be made live, if it is SHARED and finally if it is LOCKED, meaning someone else is working on it.- How can I find out what department is sharing a page?
If a page is marked as SHARED you can quickly find out what department is sharing it by looking under its title for Owned by.
- How can I find out what department is sharing a page?
- How do I set a page so it is published at a later date/time?
You can easily set a later publication date/time when saving a page by choosing Submit for Publication and setting the date/time you would like it to be made live. Please note, this will not override any dates/times that are set for items such as alerts or articles, they will still be made live on the times set for those items. - How do I revert to an older version of a page?
There are two ways to revert to an older version of a page in SchoolNow. The first is by clicking on the three vertical dots located to the right of the page's title and select View Live History from the menu. The second way to revert to an older version of a page can be found when previewing the page, click on the downward carrot icon to the right of Edit Page and select Page History. On the following screen for both select the version you would like to revert to by clicking on the arrow to the right of the version and finally Back to Page List to return to view the page list view of the current department.
Please note that this option will not be available if the page has never been made live before. - How do I find a list of Past drafts for a page?
To view a list of past drafts for a page, click on the three vertical dots located to the right of the page's title and select View Past Drafts from the menu. For more information on the Drafts Menu please visit the article 'What are Drafts?' To return to the page list view of the current department click on Back to Page List.
- How do I clone a draft?
If for some reason you find that you need to clone a draft, for example when it has been rejected or closed, click on the three vertical dots located to the right of the page's title and select View Past Drafts from the menu. On the following screen click on the three vertical dots located to the right of the correct draft and select Clone Content from the menu, then Save --> Save as New Draft.
- How do I clone a draft?
- How do I edit a page in SchoolNow?
To edit a page in SchoolNow, navigate to the department that it is kept in, click on Pages in the module list, and then the Pencil icon to the right of the page's title. - How do I duplicate a page?
To duplicate a page, navigate to the department that it is stored in, click on Pages in the module list, then click on the three vertical dots located to the right of the page's title and select Clone Content from the menu. Enter the Title of the duplicate page and click on the spinning arrow icon to the right of Slug to refresh the slug and then Save --> Save as New Draft or Submit for Publication. - How do I move a page to another container (department)?
To move a page, navigate to the department that it is stored in, click on Pages in the module list, then click on the three vertical dots located to the right of the page's title and select Move To... from the menu. Finally, select the container (department) you would like for it to be moved to. - How do I delete a page?
To delete a page, navigate to the department that it is stored in, click on Pages in the module list, then click on the three vertical dots located to the right of the page's title and select Delete from the menu. Please remember once a page is deleted it cannot be recovered.

